今日はね、AviUtlの入れ方を紹介してくよ。なるべくわかりやすく最低限使えるまで紹介してるから見てってね。

きょうはAviUtlっていう動画編集ソフトを入れてくんだね でも前に入れたことあるけどなんかUIも古臭くてなんもできなさそうで微妙だったよ 詐欺サイトかこれ?

なにいってんよくばりさん!確かに昔のソフトで入れたばかりだとそんなかんじだけど下の画像ろ、こんなUIでこんなテロップも入れれるしYouTubeの動画とかモーショングラフィックスとかの映像作品もつくれる 実際にぼくもAviUtlで動画編集の仕事してるしYouTube収益化するまではAviUtl使ってたんだよ。いれるのまじで簡単だからちゃんと聞いてて


えーーーw、そうなんだ知りたいなぁー(余計なお世話すぎ)
まぁ、一応騙されたと思って聞いといてやるよ 動画編集は外部にお願いするのもいいけど有名YouTuberになるためには自分でも編集はできてたほうがいいだろうしな
なんて言ってるけど、まぁAviUtlは自分の知る限り1番自由度が高いソフトで日本では使ってる人も多い けどいれるのは解説とかを見ながらじゃないと入れにくいソフトでもあるからこれを書いたよ。
あ、一応。なんか胡散臭いけどアフィリエイトとかでもないからこれは結構ほんきで使いやすいと思ってる
1.AviUtlの導入
AviUtlは本体と拡張編集という2つに分かれている 難しく聞こえるが動画編集アプリなどにも動画とか画像を並べる場所があると思う。それと再生画面が分かれているという認識で大丈夫だ。
1.AviUtl本体のダウンロード
まず下の「AviUtlのお部屋」というサイトにアクセスする
https://spring-fragrance.mints.ne.jp/aviutl
このようなサイトに飛ぶと思うからスクロールする

そしたらこの「aviutl110.zip」をクリックしAviUtil本体をダウンロードする 初期ではダウンロードに保存されるはずだ。

これでAviUtl本体のダウンロードは完了
AviUtlが更新されてファイル名が異なる場合があるよ
2.拡張編集プラグインのダウンロード
さっきの「AviUtlのお部屋」を更にスクロールしていくと

これがあるので「exedit92.zip」をクリックしてダウンロード
これで拡張編集プラグインのダウンロードは完了だ
3.AviUtl本体と拡張編集を使えるようにする
ではさっき「AviUtl」のお部屋からダウンロードした2つのzipファイルを解凍する

解凍が終わったら 「aviutl110フォルダ内」 に 「exedit92.zip」 の中身をすべて移す

これでAviUtlは導入完了!だがこのままでは読み込み書き込みは極わずかな形式にしか対応していない…そのため今から2つのプラグインを導入する あと2つで基本的な要素がそのままある程度の編集ができるのであと少し頑張ってほしい
2.読込プラグインの導入
ここでは多分1番簡単で使いやすい「L-SMASH Works」を導入していく
では下の「L-SMASH Worksダウンロードサイト」をクリック

上から2番目をクリック
ダウンロードされたzipファイルを解凍し
フォルダ内の4つのファイルをAviUtl110内にドラッグ&ドロップ

これで動画ファイルのmp4やpngなどの画像 幅広いファイルを読み込むことができるようになった
3.書出プラグインの導入
ここでは多分1番簡単で使いやすい「かんたんMP4出力」を導入していく
では下記より早速「かんたんMP4出力」のダウンロードサイトにアクセスしていく
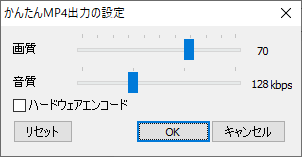

先ほど同様ダウンロードしたzipファイルを解凍し「AviUtl110フォルダ」内に格納する

では早速MP4で出力できるか確認していく

AviUtlを開き ファイルからプラグイン出力からかんたんMP4出力が表示されていたら導入成功だ。
4.まとめ
これAviUtlを導入し最低限の機能が整った。一応これだけで、機能制限ありのの大手動画編集ソフトよりかはかなり高クオリティな動画を作ることができる。使いにくそうに見える一方でネット上にはかなり多くの解説が載っているため慣れれば本当に使いやすいソフトになるだろう。
最初に紹介したようなUIやテロップの作り方も後々紹介する予定なのでTwitter(旧X)などをフォローして確認してくれるとありがたい。

これで導入は終わったよ
最後までおつかれさん!動画編集がんばれ!




コメント